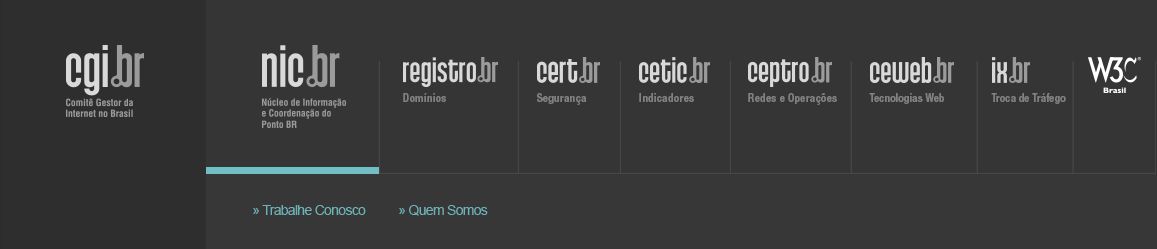i
Túnel via SixXS
- Cadastro e requisição do Tunnel Broker
- Instalação no Windows XP
- Instalação no Windows Vista e 7
- Instalação no Ubuntu
Cadastro e requisição do Tunnel Broker
- Entre no site do SixXS;
- Clique na opção “Signup for new users”;
- Se você não tem um “NIC Handle” (geralmente usuários comuns não tem), clique em “direct signup”(veja na figura abaixo):
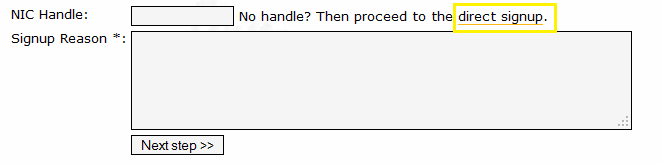
- No formulário de solicitação quase todos os campos são obrigatórios(do lado direito de cada campo tem um exemplo de preenchimento), apenas os campos “Website” e “Organisation” são opcionais. Não são aceitos caracteres acentuados no preenchimento do formulário. Para não correr o risco de ter sua solicitação rejeitada, não utilize dados falsos ou incorretos. Outro detalhe é quanto ao endereço de e-mail utilizado, o qual não pode ser gratuito(Gmail, Yahoo, hotmail, etc);
- Depois disso você receberá um e-mail de confirmação da sua solicitação, neste e-mail há um link; acesse para confirmar sua solicitação. Após isto a sua solicitação será encaminhada para a aprovação manual;
- Aguarde o e-mail de aceitação do seu pedido (pode demorar algumas horas);
- No e-mail recebido, clique no link logo abaixo do username e senha (https://www.sixxs.net/home/); utilize o username e a senha fornecidaos para entrar no site.
Depois de entrar, no menu esquerdo, clique na opção “Request Tunnel”(veja na figura abaixo):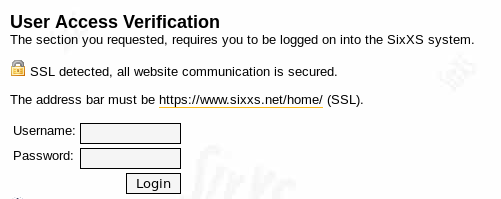
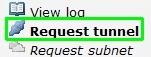
- Selecione o tipo de túnel mais adequado às suas necessidades, se você está utilizando NAT(O seu endereço IPv4 geralmente é 10.X.X.X ou 192.168.X.X) selecione a opção “Dynamic NAT-traversing IPv4 Endpoint using AYIYA”, se você tem um IP verdadeiro(não utiliza NAT), mas, seu IP fica mudando de tempos em tempos devido às restrições do seu provedor, a opção é a “Dynamic IPv4”, e finalmente se você tem um IP fixo, a opção é a “Static IPv4”. Depois de selecionar o tipo, preencha o campo “City” com o nome da sua cidade (preferencialmente sem acento) e clique em “Next Step”;
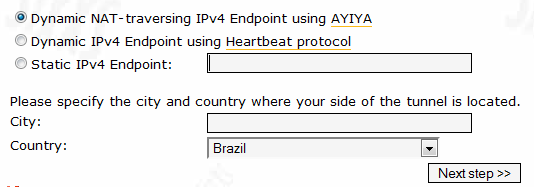
- Será exibido o PoP próximo a região, no caso abaixo, o PoP da ctbc, em Uberlândia.
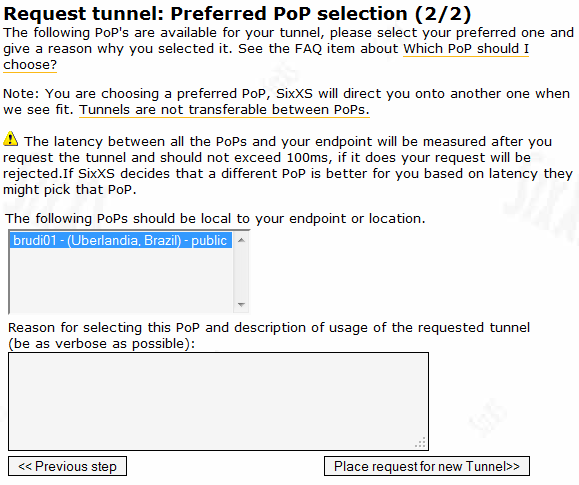
- Caso não exista um PoP próximo, será exibida uma lista de PoPs.Para selecionar o melhor PoP, é aconselhável que você verifique qual deles tem a menor latência, para isto, abra em outra aba o link “Which PoP Should I choose ?”(Veja a figura abaixo):
Nesta tela serão mostrados os nomes dos hosts que você poderá se conectar :
Dê um ping para cada um dos hostnames disponíveis e verifique qual apresenta a menor latência;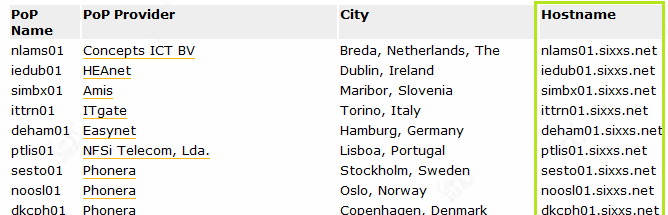
No caso acima, a melhor opção foi o PoP “usqas01.sixxs.net”, sendo assim, volte para a aba anterior e selecione o PoP que apresentou a menor latência nos pings;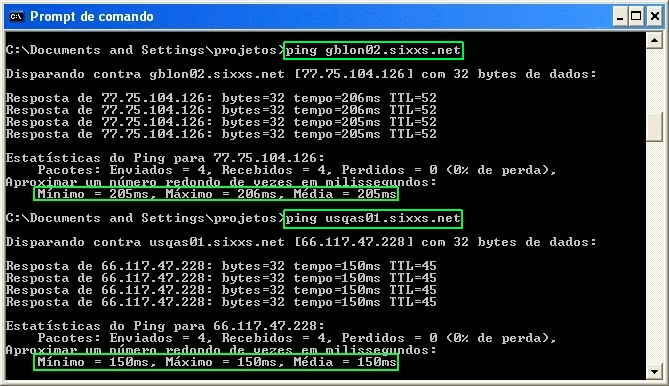
- Após selecionar o PoP, preencha o campo “Reason for selecting this PoP...” com a razão que te levou a escolhê-lo, qual o uso pretendido.Para finalizar, clique em “Place the request for new tunnel”;
- Aguarde o e-mail de aprovação do túnel (demorará algumas horas)
Instalação no Windows XP
- Acesse o link https://www.sixxs.net/tools/aiccu para realizar o download do AICCU, este software irá configurar e ativar o túnel criado.No caso do Windows, você também terá que fazer o download e a instalação do driver Tun/Tap32 fornecido pelo projeto OpenVPN. Para instalar o driver no Windows, descompacte o arquivo de driver em um diretório qualquer(por exemplo “
C:\temp”) e depois abra uma janela DOS e vá para o diretório “C:\temp\tap32-driver\OpenVPN\bin” e execute o seguinte comando:tapinstall.exe install "..\driver\OemWin2k.inf" tap0801
Para removê-lo execute o comando:tapinstall.exe remove tap0801
* Um jeito mais fácil de instalar o driver é instalar o OpenVPN, para isto faça o download da instalação em https://www.openvpn.net/index.php/downloads.html - Agora que estamos com tudo pronto, podemos ativar o túnel utilizando o software AICCU, para isto, basta executá-lo, entrar com o usuário e senha fornecidos pelo SixxS e clicar no botão “Ok”;
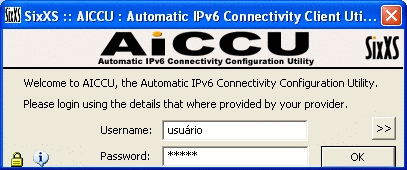
- Na próxima tela, selecione o túnel que você deseja ativar e clique no botão “Ok” novamente;
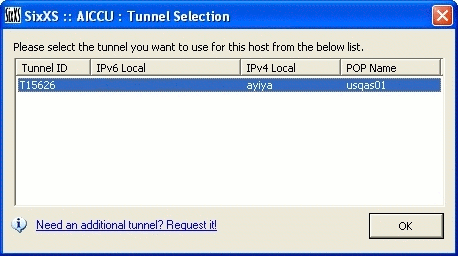
- E finalmente, clique no botão “Enable” para ativar o Ipv6;
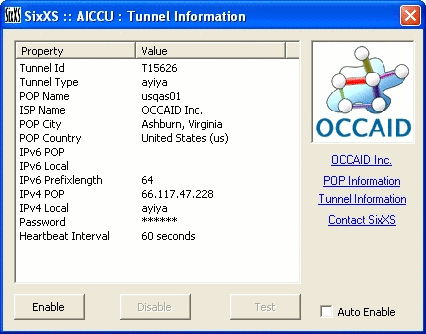
Instalação no Windows Vista e 7
IPv4 estático
- Realize os seguintes passos para ativar o túnel:
- Abra o e-mail de aprovação do túnel, os dados do túnel estão lá, em uma estrutura semelhante ao quadro abaixo:
Tunnel Id : TXXXXX PoP Name : brudi01 (br.ctbc [AS16735]) TIC Server : tic.sixxs.net (which is the default in AICCU) Your Location : Sao Paulo, br SixXS IPv6 : XXXX:XXXX:XXXX:XXXX::1/64 Your IPv6 : XXXX:XXXX:XXXX:XXXX::2/64 SixXS IPv4 : XXX.XXX.XXX.XXX Tunnel Type : Tipo de tunel escolhido Your IPv4 : XXX.XXX.XXX.XXX
- Abra o prompt de comando com prilégios de administrador e execute os seguinte comandos, substituindo as variáveis, pelos valores fornecidos no e-mail.
netsh interface ipv6 add v6v4tunnel SixXS [Your IPv4] [SixXS IPv4]netsh interface ipv6 add address SixXS [Your IPv6]netsh interface ipv6 add route [Tunnel Prefix]/[Prefix Length] SixXSNo caso, o comprimento do prefixo é 64, cada bloco, de no máximo quatro dígitos (saiba mais sobre endereçamento ipv6), representa 16 bits, o comando ficaria:netsh interface ipv6 add route XXXX:XXXX:XXXX::/64 SixXSIgnore, se for indicado que a rota já existe. Por fim,netsh interface ipv6 add route 0::/0 SixXS publish=yes
- No Windows Vista é necessário executar mais um comando:
netsh firewall set icmpsetting SixXS enable all
- O túnel está pronto para uso.Experimente navegar em algum desses sites
IP dinâmico
- Windows 64-bits:Acesse o link https://openvpn.net/index.php/open-source/downloads.html para obter a versão mais recente do OpenVPN. Se desejar instale todos os componentes, mas, somente o TAP virtual ethernet adapter é necessário.
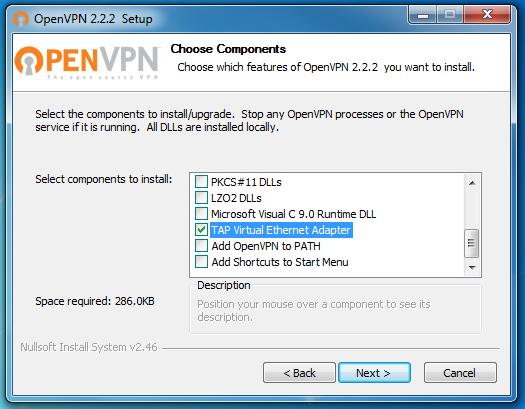
- Windows 32-bits:
- Realize a instalação pelo link do OpenVPN (https://openvpn.net/index.php/open-source/downloads.html)
- Ou realize o download por este link https://www.sixxs.net/archive/sixxs/aiccu/windows/tap32-driver.zip e realize os seguintes passos:
- Extraia o zip em seu desktop
- Abra o prompt de comando com privilégios de administrador
- Do prompt de comando, acesse o diretório OpenVPN/bin extraido.
- Execute o arquivo"addtap.bat"
- Aceite o aviso de segurança para instalar o driver
- Verifique a instalação com o comando
ipconfig /all
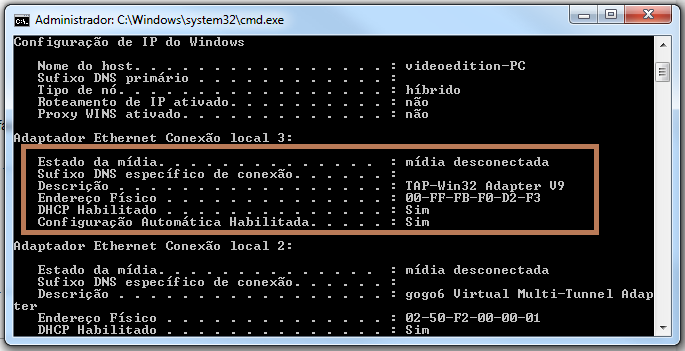
- Realize o download da versão console do AICCU https://www.sixxs.net/archive/sixxs/aiccu/windows/aiccu-current-console.exe
- Mova-o para um diretório de fácil acesso.
- Abra um editor de texto sua de preferência e preencha com os seguintes dados, substituindo os campos em negrito pelos dados fornecidos nos e-mails:
Sendo:
username NICHANDLE-SIXXS password mypassword tunnel_id TXXXXX verbose true automatic true
- NICHANDLE-SIXXS: o nome de usuário (de acesso ao site);
- mypassword: a senha (de acesso ao site);
- TXXXXX: o id do tunnel (no e-mail de aprovação do tunel);
- Salve o arquivo no diretório "C:\Windows", com o nome aiccu.conf (verifique se não foi adicionada a extensão .txt por engano, neste caso, remova-a)
- Descubra o nome de sua conexão física com o comando:
netsh interface show interfaceE, para resolver possíveis problemas entre o Windows e AICCU, ( realização de consultas à registros "AAAA" em interfaces virtuais), execute o seguinte comando como administrador, substituindo o "Local Area Connection" pelo nome da sua conexão física (detalhes sobre a consulta DNS no Windows Vista: https://technet.microsoft.com/en-us/library/bb727035.aspx):netsh int ipv6 add address "Local Area Connection" 2002:81a8:102::
- Para iniciar o serviço, digite no prompt de comando:
aiccu-2012-02-02-windows-console.exe start
- No diagnóstico do console deve aparecer, em algum mommento "adminstate enabled" e "userstate enabled" caso bem sucedido.
- Para verificar se a instalação foi correta, tente acessar: - https://v6.ipv6.br - https://www.cnn.com.sixxs.org - https://www.wikipedia.org.sixxs.org - https://www.google.com.sixxs.org
- Se ocorrer algum problema, verifique as interfaces de rede com o comando:
netsh interface ipv6 show interfaceEspera-se obter uma saída semelhante a abaixo:
Idx Met MTU State Name --- ---------- ---------- ------------ --------------------------- 11 30 1500 connected Wireless Network Connection 12 10 1500 connected Local Area Connection 25 10 1500 connected VirtualBox Host-Only Network 24 30 1500 connected sixxs
- Se não existir uma interface com nome "sixxs", digite ncpa.cpl abrindo as conexões de rede. Renomeia conexão que contém o TAP-Win32 Adapter V9 para sixxs. Abra o arquivo aiccu.conf e adicione a seguinte linha:
ipv6_interface sixxsRealize novamente o passo 9.
Instalação no Ubuntu
- Após o cadastro, realize o download em https://www.sixxs.net/tools/aiccu/, também, é possível que algumas versões possuam o pacote aiccu. No Ubuntu:
apt-get install aiccuSerá pedido seu nome de usuário, senha e id do túnel para a instalação do programa.
- Agora é necessário configurar a interface de rede, abra o arquivo de configuração /etc/network/interfaces E acrescente as seguintes linhas:
Substitua o "2001:xxxx:xxxx::1" pelo endereço "SixXS IPv6" fornecido no e-mail e o "eth0" pelo nome de sua interface. Agora, ou reinicie seu computador, ou utilize os seguintes comandos para reiniciar os serviços e aplicar as mudanças: Para reiniciar a rede:
iface eth0 inet6 static address 2001:xxxx:xxxx::1 netmask 64sudo ip link set eth0 down && sudo ip link set eth0 upPara reiniciar o túnel:sudo /etc/init.d/aiccu restart - Para verificar se a instalação foi correta, tente acessar: - https://v6.ipv6.br
- Para outras distribuições de Linux acesse:https://www.sixxs.net/faq/connectivity/?faq=ossetup. A lista completa de sistemas suportados pelo AICCU e as respectivas versões do programa encontram-se em https://www.sixxs.net/tools/aiccu/